5 способов проверить, есть ли у меня права администратора в Windows 11
В Windows 11 для доступа к определенным задачам и настройкам требуются права администратора. Однако не всегда очевидно, имеет ли ваша учетная запись пользователя эти повышенные разрешения. К счастью, есть несколько простых способов проверить, есть ли у вас права администратора на компьютере с Windows 11.
В этой статье описаны 5 простых способов подтвердить свой статус администратора. Независимо от того, устраняете ли вы проблему, настраиваете параметры системы или просто интересуетесь возможностями своей учетной записи, эти методы дадут четкий ответ.
От использования встроенных инструментов до проверки данных учетной записи пользователя — вы узнаете, как быстро определить, есть ли у вас необходимые привилегии для внесения общесистемных изменений.
Не позволяйте неопределенности сдерживать вас. Выполните эти простые шаги, чтобы подтвердить свои права администратора и с уверенностью раскрыть весь потенциал Windows 11.
Читайте также:
Как исправить опцию «Запуск от имени администратора», которая не отображается в Windows 11
Быстрое решение:
- Щелкните правой кнопкой мыши кнопку «Пуск» > Если вы видите «Управление компьютером», у вас есть права администратора.
- Нажмите значок «Поиск» > введите «командная строка» > щелкните правой кнопкой мыши и выберите «Запуск от имени администратора» > если он откроется, вы являетесь администратором.
- Перейдите в «Настройки» > «Учетные записи» > «Ваша учетная запись» > найдите «Администратор» в разделе «Тип учетной записи».
Каковы права администратора Windows 11 для учетной записи?
Возможность пользователя предпринимать действия, которые могут изменить операционную систему и другие важные параметры компьютера, называется наличием прав администратора, также известных как привилегии администратора. Учетная запись с правами администратора в Windows 11 имеет доступ ко всем файлам и папкам в системе и может устанавливать программное и аппаратное обеспечение, изменять настройки системы, создавать и управлять другими учетными записями пользователей и многое другое.
Наличие административных возможностей также дает пользователю возможность вносить изменения, которые могут поставить под угрозу машину, например, удалять важные системные файлы или устанавливать вредоносное программное обеспечение. По этой причине общепринято, что использование обычных учетных записей пользователей для большинства задач и предоставление доступа администратора только тем людям, которые в них нуждаются, является наилучшей практикой.
Читайте также: Как легально скачать ISO-файл Windows 11
Как проверить права администратора в Windows 11
Вы можете проверить, есть ли у вашей учетной записи права администратора, используя пять различных методов:
1. С помощью настроек Windows
- нажмите Ключ Windows с ключ я открыть Настройки Windows.
- Теперь нажмите на Счета раздел в левой части окна настроек.
- В правой части окна настроек проверьте свой имя профиля. Если вы нашли ‘Администратор’ написал свой профиль, это значит, что твоя учетная запись имеет права администратора.

2.Через Windows Powershell.
- нажмите Ключ Windows с ключ Х открыть Меню WinX.
- Теперь нажмите на Терминал Windows (администратор).

- Введите именно эту команду и нажмите кнопку Введите ключ: администраторы сетевых локальных групп
- Когда вы это сделаете, появится список учетных записей с административным доступом.

Читайте также: Не можете добавить новую учетную запись пользователя в Windows 10/11? Вот исправление!
3. Через панель управления
- Нажмите на Значок поиска из Панель задач и введите панель управления и откройте его, нажав на Открыть.

- Теперь найдите и нажмите Учетные записи пользователей.

- Здесь вы получите информацию о своем аккаунте.
- Будет показано, является ли ваша учетная запись локальной или учетной записью Microsoft, стандартной или администраторской, защищена ли она паролем или нет.

4. С помощью локальных пользователей и групп.
Функция «Локальные пользователи и группы» включена в утилиту «Управление компьютером» и может использоваться для доступа к дополнительным настройкам и управления ими с помощью оснастки.
Примечание: Однако Windows 11 Home Edition не имеет такой возможности.
- нажмите Ключ Windows с ключ Р открыть диалоговое окно «Выполнить».
- Тип lusrmgr.exe и нажмите на ХОРОШО.
- Теперь нажмите на Группы вариант в левой части панели.
- Дважды щелкните Администраторы с правой панели.
- Новое диалоговое окно позволяет просматривать всех пользователей с административным доступом в разделе «Участники».
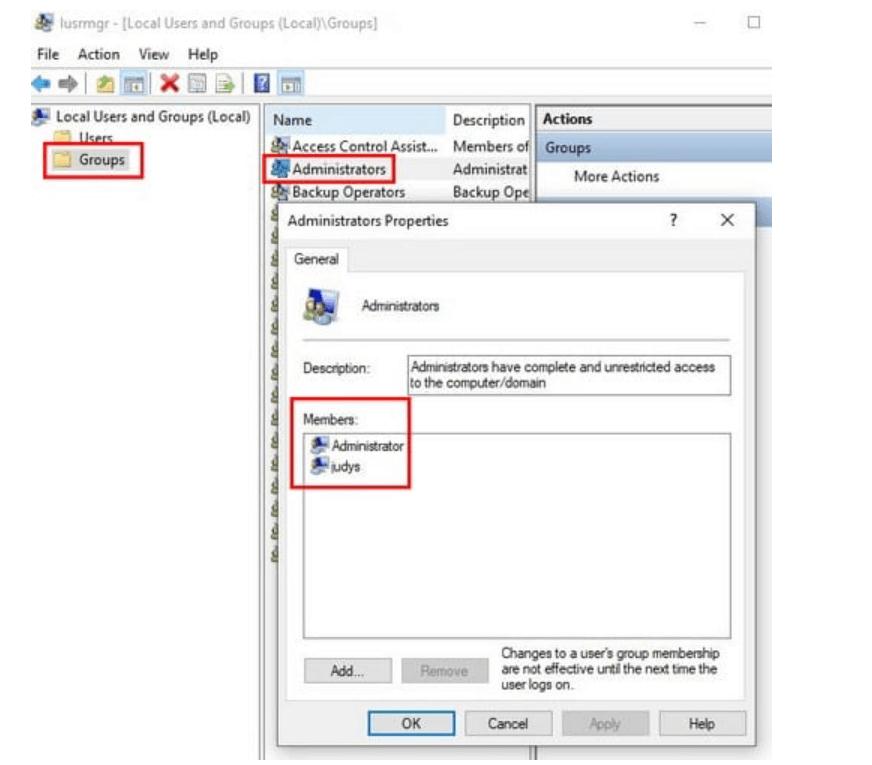 Изображение предоставлено: ТЕХНИПАЖИ
Изображение предоставлено: ТЕХНИПАЖИ
5. Используйте командную строку
- Нажимать Ключ Windows с ключ Р открыть диалоговое окно «Выполнить».
- Тип cmd и нажмите на ХОРОШО.
- Введите именно эту команду и нажмите кнопку Введите ключ: имя пользователя сети. Замените «имя пользователя» на свое фактическое имя пользователя.

Подводя итоги
Итак, это были 5 способов проверить, имеет ли учетная запись Windows права администратора в Windows 11. Мы полагаем, что в будущем при проверке учетных записей администратора на вашем ПК с Windows 11 эти методы окажутся полезными. А чтобы узнать больше о таких руководствах по устранению неполадок, а также советах и подсказках, связанных с Windows, Android, iOS и macOS, следуйте за нами на Фейсбук, Инстаграм, и YouTube
Следующее чтение: Что делать, если проверка работоспособности компьютера не работает в Windows 11/10








