Автоматически перемещать файлы из одной папки в другую в Windows 10
Резюме блога. Если вы хотите оставаться организованным и оптимизировать свою работу в Windows 10, прочитайте блог, чтобы узнать, как легко автоматически перемещать файлы из одной папки в другую.
Распространенной задачей является перемещение файлов между папками на компьютере. Будь то перемещение файлов для организации ваших данных или для архивирования файлов. Это вскоре может стать утомительной задачей, если количество файлов велико и это ваша обычная работа. Чтобы избежать утомительного ручного процесса перемещения файлов и папок, вы можете автоматизировать задачи передачи файлов. Да, вы не ослышались! Вы можете автоматически перемещать файлы из одной папки в другую с помощью сценария, который использует Robocopy, утилиту командной строки, поставляемую с Windows 10.
Чтобы автоматизировать передачу файлов, вам нужно использовать скрипт Robocopy и добавить периодичность в днях, пути к исходной и целевой папкам. Затем вы можете настроить задачу в планировщике заданий для выполнения сценария каждый день в определенное время.
Шаги по созданию сценария для автоматического перемещения файлов из одной папки в другую в Windows 10
Если вы хотите выполнить автоматическую передачу файлов, сначала вам нужно создать сценарий.
Шаг 1. Перейдите к строке поиска на панели задач, введите Блокнот и нажмите Enter, чтобы запустить его.
Шаг: 2 Вы получите пустой файл, скопируйте и вставьте написанный ниже скрипт в Блокнот.
Перед завершением вам необходимо внести некоторые изменения, такие как установленное количество дней, исходная и целевая папки.
эхо выключено
установить X=<дни>
установить “source=C:\<Путь к исходной папке>“
установить “destination=D:\<Путь к папке назначения>“
robocopy “%source%” “%destination%” /mov/mining:%X%
выход / б

Шаг 3: Перейдите в меню «Файл» -> «Сохранить», чтобы сохранить файл.
Шаг 4: При сохранении файла вам необходимо изменить тип файла по умолчанию с файла .txt на все файлы.
Шаг 5: Введите
Шаг 6: Теперь нажмите «Сохранить», чтобы сохранить файл.
Шаги по созданию задачи для запуска файла
После того, как вы установили и выбрали исходную и конечную папки для перемещения файлов, давайте запланируем задачу для автоматического перемещения файлов из одной папки в другую в Windows 10.
- В поле поиска на панели задач введите Планировщик заданий и нажмите Enter, чтобы открыть Планировщик заданий.

- В окне планировщика заданий в правой части окна найдите и нажмите «Создать задание».
- Введите подходящее имя для задачи.

- В окне создания задачи перейдите на вкладку «Триггеры».

- Нажмите «Создать», чтобы создать триггер.

- Теперь в настройках выберите частоту срабатывания. Например, вы можете выбрать «Ежедневно», «Один раз», «Ежемесячно» и «Еженедельно».
- Кроме того, выберите время, когда вы хотите, чтобы задача запускалась, и нажмите «ОК», чтобы сохранить настройки.

- Снова в окне «Создать задачу» перейдите на вкладку «Действия». Это свяжет действие с триггером.
- Найдите и нажмите «Создать» на вкладке «Действия».
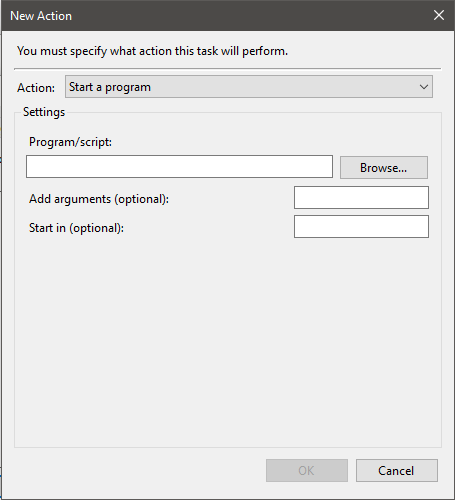
- В следующем окне нажмите «Обзор» и перейдите к созданному файлу .BAT, а затем нажмите «ОК» для завершения. Теперь закройте планировщик заданий.
Итак, это все! Теперь вам не нужно беспокоиться о перемещении файлов и папок из одной папки в другую, так как теперь это будет автоматизированная передача файлов.
Программное обеспечение для организации файлов и папок
Этот процесс можно выполнить не только с помощью планировщика заданий и Roboscript, но также существует программное обеспечение для автоматической передачи файлов, чтобы сэкономить ваше время и усилия.
Одним из лучших программ для организации файлов и папок является инструмент EaseUS Todo Backup, который представляет собой инструмент резервного копирования, который имеет функцию резервного копирования файлов, которая позволяет копировать или перемещать файлы из одной папки в другую, устанавливая расписание.
Чтобы использовать эту функцию, инструмент будет создавать изображение вашего файла в другой папке еженедельно, ежедневно или в любое установленное время, которое вы запланировали. Предварительный просмотр изображения в любое время, но перед редактированием вы должны сделать копию.
Шаги по перемещению файлов из одной папки в другую с помощью программного обеспечения
- Загрузить и установить ПО для резервного копирования EaseUS

- Запустите инструмент и выберите «Резервное копирование файлов», чтобы скопировать или переместить файлы из одной папки в другую.

- Выберите файлы и папки для копирования или перемещения. Щелкните Место назначения, чтобы выбрать предпочтительное место для копирования. Вы также можете выбрать имя плана и описание, чтобы дополнительно указать информацию, связанную с файлом.

- Нажмите «Расписание», чтобы открыть окно «Схема резервного копирования». Теперь вы можете составить план резервного копирования для перемещения файлов ежедневно, еженедельно, ежемесячно.

- Щелкните Приступить, чтобы переместить файлы из одной папки в другую.
Итак, это способы автоматической передачи файлов с программным обеспечением или без него. Что вы думаете? Вы бы использовали этот метод для автоматического перемещения файлов и папок, чтобы облегчить себе жизнь? Пожалуйста, поделитесь своими мыслями в разделе комментариев ниже.
Часто задаваемые вопросы –
Q1. Что за программа, которая автоматически перемещает файлы?
Инструмент EaseUS Todo Backup — лучший инструмент для автоматического перемещения файлов из одной папки в другую.
Q2. Как вы постоянно копируете все изменения файлов из одной папки в другую?
Чтобы постоянно копировать все изменения файлов из одной папки в другую, вам нужно выполнить определенную команду.
Q3. Как переместить несколько файлов из одной папки в другую в Windows 10?
Вы можете воспользоваться помощью планировщика заданий для сценария, а также программного обеспечения, такого как EaseUS Todo Backup Software, вы можете автоматически перемещать файлы из одной папки в другую в Windows 10.











