Как настроить маркеры в Google Docs
В Документах Google можно сделать так много, создавая документы, которые выходят далеко за рамки простого черно-белого текста. Вы можете добавлять цвета, изображения, настраивать размер и тип шрифта и многое другое. Один из захватывающих способов оживить документ Google и упростить его чтение, а также упростить усвоение информации, особенно со списками, — это использовать маркеры. Вы даже можете настраивать маркеры в Документах Google, включая настройку типа, отступов, префиксов и суффиксов.
Как настроить маркеры в Google Docs
1. Откройте Документы Google и начните составлять документ.
2. Когда вы будете готовы добавить список, выберите Маркированный список на панели инструментов.
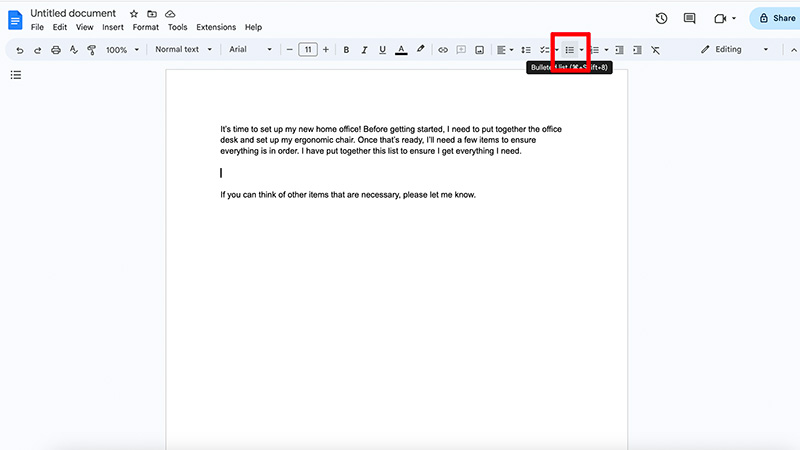
3. Добавьте содержимое вашего списка. Элементы появятся рядом со стандартными круглыми маркерами.
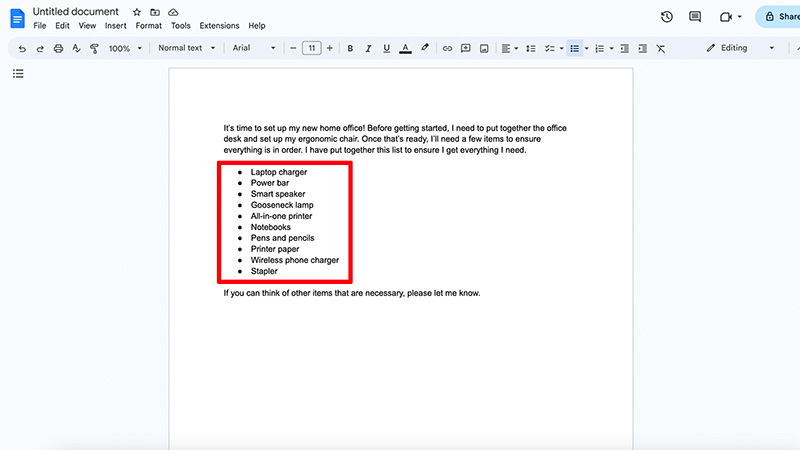
4. Для настройки выберите маркер и выберите Формат в верхнем меню.
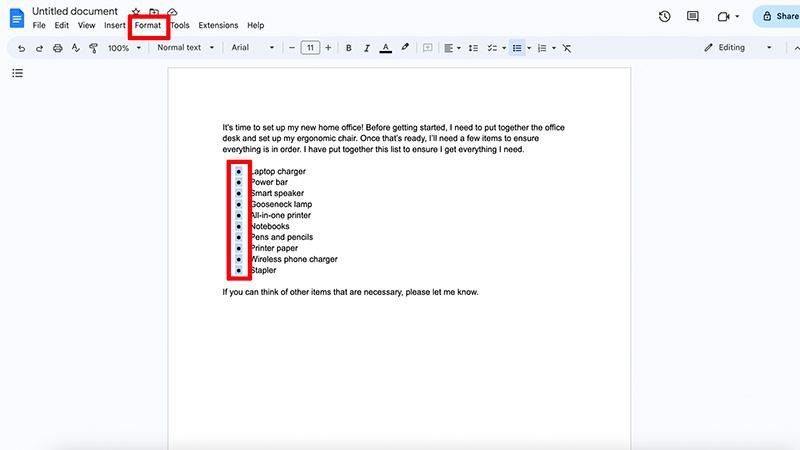
5. Выберите Маркеры и нумерация и выберите новый тип маркеров. Вы можете выбрать нумерованный список, маркированный список или контрольный список.
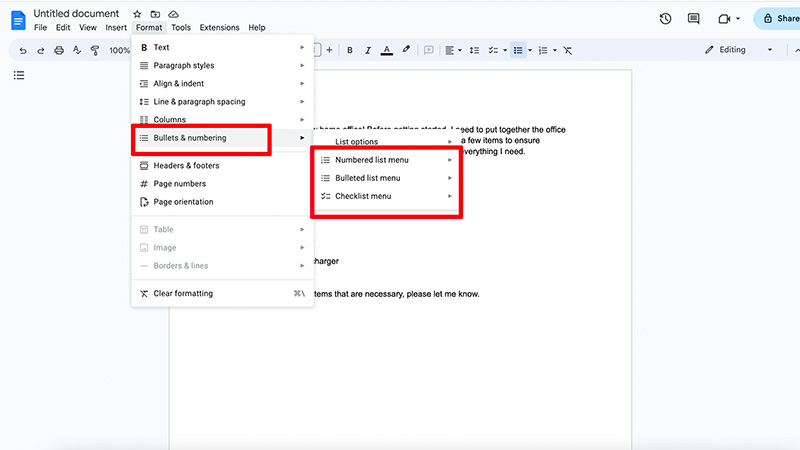
6. Здесь я выбрал Контрольный список.
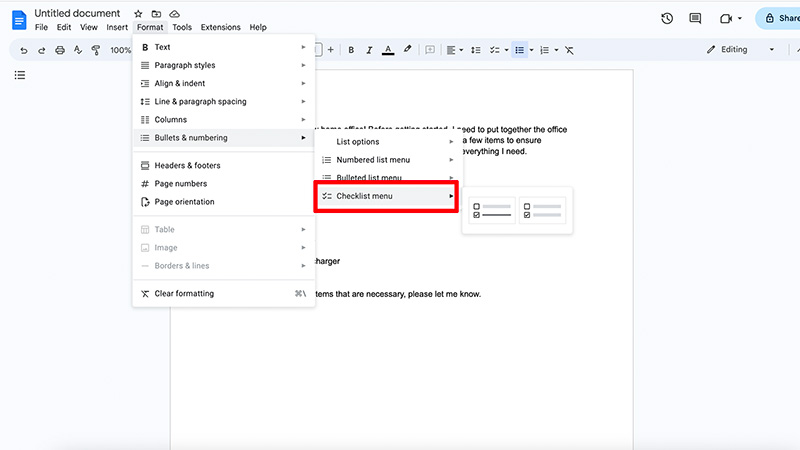
7. Вы можете видеть, что маркеры изменились на пустые квадраты, в которые я могу добавить галочки.

8. Вы увидите, что если я нажму один, он добавит галочку и вычеркнет элемент из списка.

9. Чтобы вместо этого создать собственный маркер, включив специальные символы вместо обычного кругового маркера или нумерации, вернитесь к шагу 4 и выберите Параметры списка, а затем — Другие маркеры.
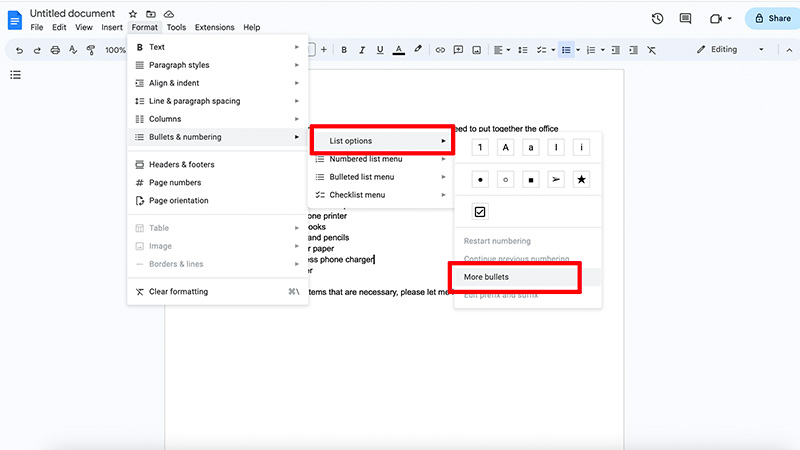
10. Откроется окно Вставка специальных символов. (Вы также можете просто щелкнуть правой кнопкой мыши точку маркера, к которой вы хотите добавить пользовательский маркер.) Выберите нужный специальный символ из категорий, символов или стрелок.
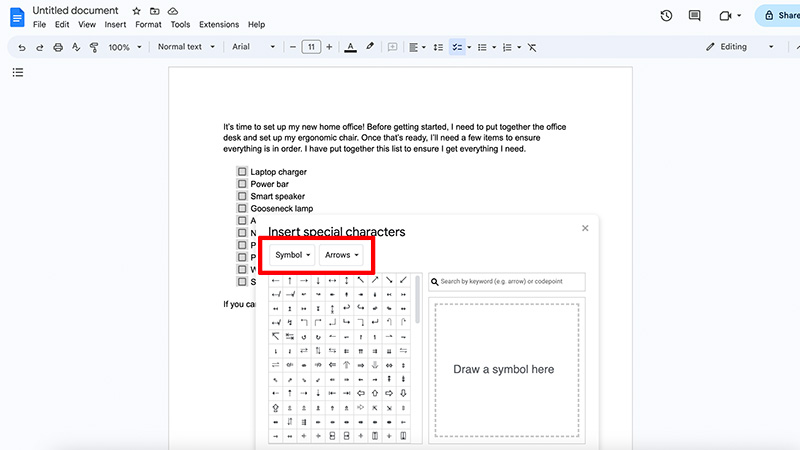
11. Вы также можете воспользоваться строкой поиска, чтобы найти именно то, что вам нужно. Вы даже можете нарисовать свой собственный символ!
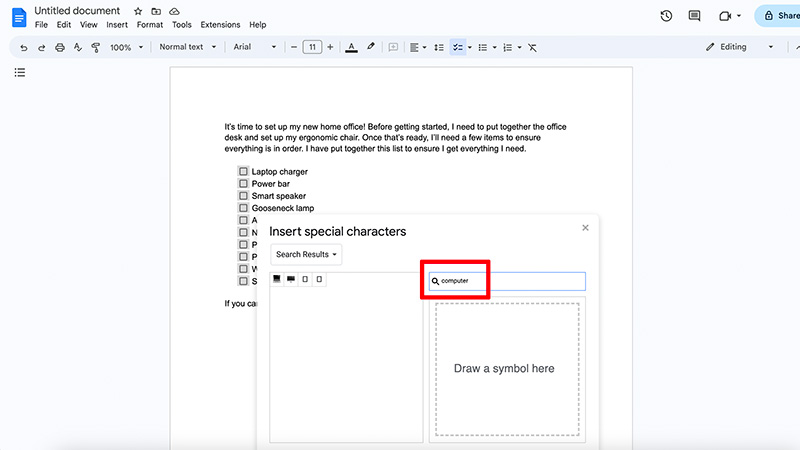
12. Выберите нужный символ и X вне экрана.
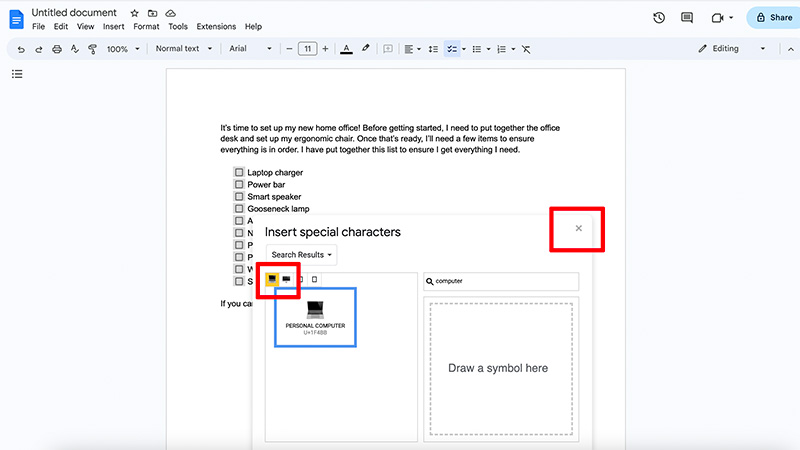
13. Новый формат маркированного списка появится для всех маркированных элементов.

14. Чтобы изменить цвет маркеров, выделите их и выберите Цвет текста на панели инструментов.
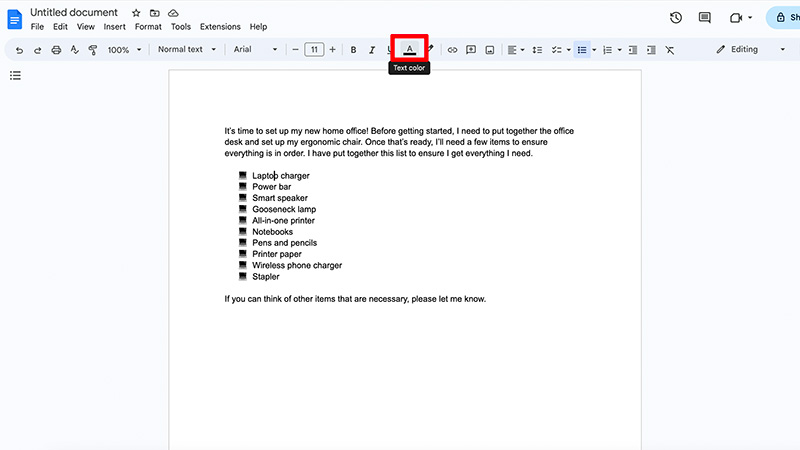
15. Выберите предпочитаемый цвет.
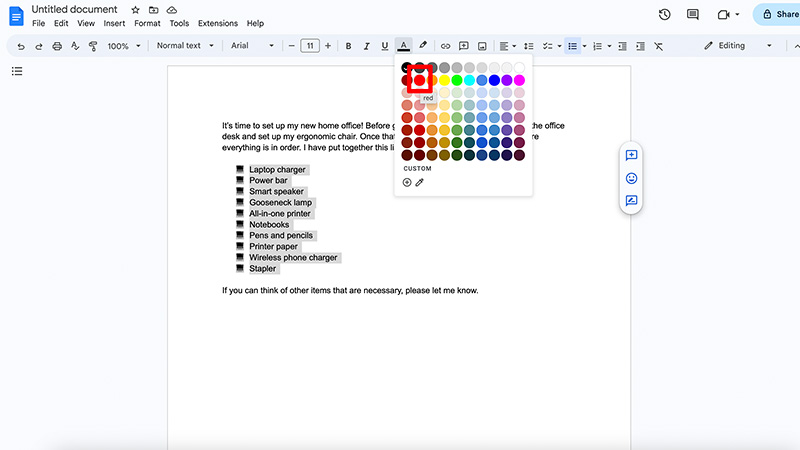
16. Пули теперь отображаются в предпочитаемом вами цвете.
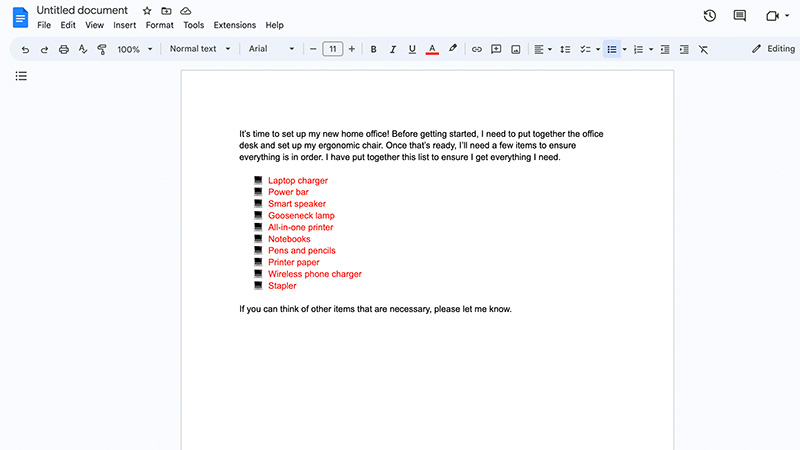
17. Чтобы сделать отступ, выделите текст маркера и в верхнем меню выберите Формат.
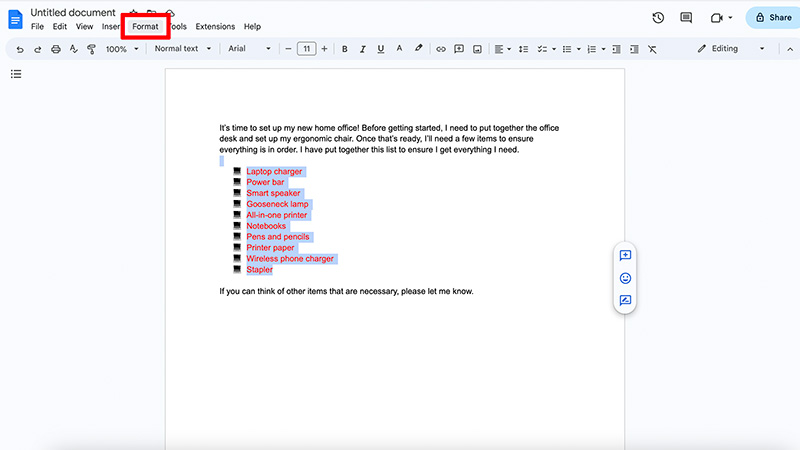
18. Выберите «Выравнивание и отступ» и выберите «Влево», «Вправо» или «По центру».
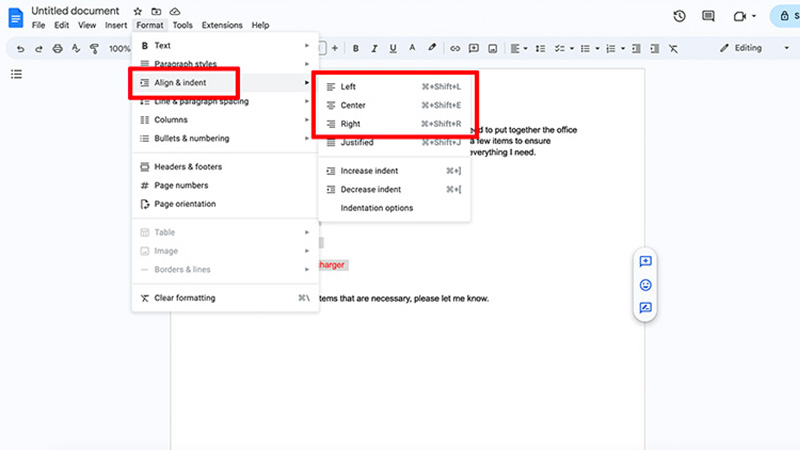
19. Вы также можете выбрать параметры отступа.
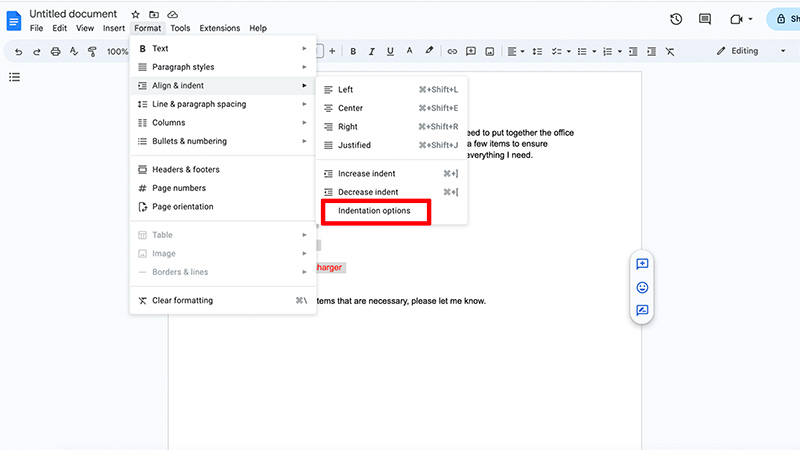
20. Выберите, на сколько дюймов вы хотите сделать отступ текста, и нажмите «Применить».
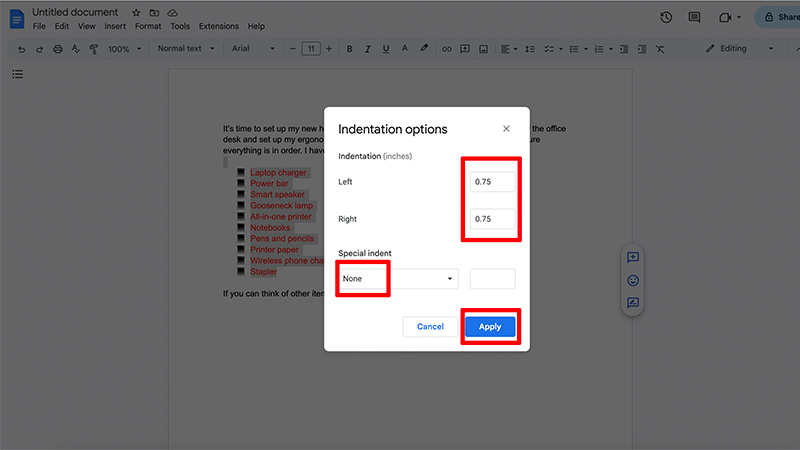
21. Вы можете вернуться в любое время и подкорректировать, если считаете, что отступ слишком велик.
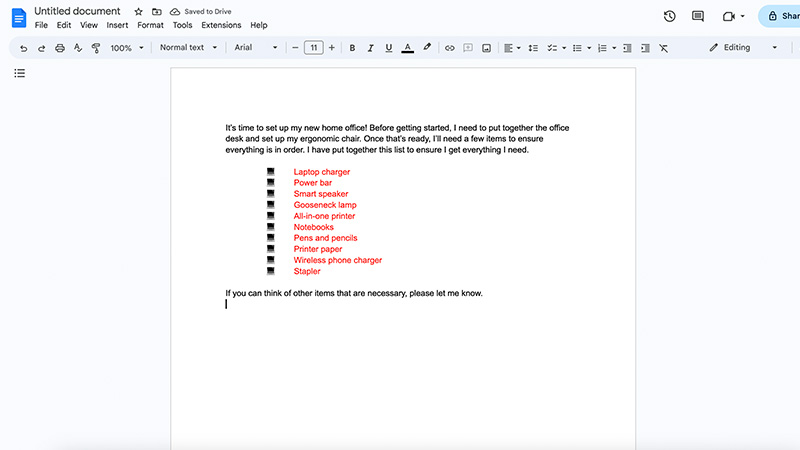
Обратите внимание, что помимо использования этих инструментов для настройки маркеров в Документах Google, вы также можете делать это в Google Slides. Инструкции похожи, и это действительно легко сделать. Вы также можете внести дополнительные коррективы в маркеры так же, как и в другой текст. Выделите запись или все записи и настройте такие параметры, как размер и тип шрифта, используя удобное меню верхней панели инструментов.
Создание контрольных списков в Документах Google — отличный способ следить за рабочими задачами или даже списками для личного использования. Это может включать в себя то, что вам нужно приготовить для летнего барбекю, какие дела должны выполнять дети, упаковочные списки для вашего следующего приключения в путешествии и многое другое. Помимо маркеров, вы даже можете добавлять изображения, таблицы, диаграммы и многое другое в Документы Google.
Ищете другие способы управления списками? Ознакомьтесь с лучшими советами и рекомендациями по Google Tasks.





