AirPlay не работает на Roku TV? Как это исправить?
Устройства Apple включают потрясающую функцию AirPlay, которая помогает пользователям передавать музыку и видео со своего устройства Apple на другие устройства. Эта функция также включает в себя подключение вашего iPhone, iPad или Mac к телевизору Roku для большего и лучшего просмотра. Однако некоторые пользователи заявляют на различных технических форумах, что AirPlay не работает на Roku TV или AirPlay не отображается на Roku TV. В любом случае, если вы не можете наслаждаться контентом с вашего устройства Apple на Roku TV, эта статья именно для вас.
Давайте посмотрим на исправления для AirPlay, не работающего на Roku TV.
Читайте также: Узнайте, как разблокировать каналы на Roku — руководство 2023
Каковы возможные причины того, что AirPlay не отображается на Roku TV?
Прежде чем мы начнем анализировать сообщения об ошибках Roku AirPlay и начнем устранение неполадок, давайте разберемся с потенциальными причинами того, что AirPlay не работает на Roku TV.
- Проверьте совместимость устройств.
- Слабое сетевое соединение.
- Устаревшее программное обеспечение на Roku TV или устройстве Apple.
- Брандмауэр или антивирус препятствуют соединению.
- Устройства, подключенные к разным интернет-соединениям.
- Фактор расстояния между Roku TV и устройством Apple.
Читайте также: 6 лучших VPN для Roku, которые вы должны использовать в 2023 году (быстро и безопасно)
Каковы лучшие исправления для AirPlay, не работающего на Roku TV?
Основываясь на вышеупомянутой потенциальной причине, мы можем приступить к устранению неполадок, связанных с тем, что AirPlay не отображается на Roku TV. Давайте рассмотрим каждую причину и выполним устранение неполадок, связанных с этой причиной. Вам нужно пробовать AirPlay после каждого шага, и таким образом, как только ваша проблема будет решена, вы можете игнорировать оставшиеся исправления.
Читайте также: 8 лучших браузеров для вашего устройства Roku в 2023 году
Способ 1: проверьте совместимость устройства
Первый шаг для решения этой проблемы — узнать версию Roku TV. Некоторые телевизоры Roku не поддерживают AirPlay, и вы получите сообщение об ошибке «Roku не поддерживает AirPlay», и это также верно для старых устройств Apple. Вам необходимо узнать версию программного обеспечения вашего Roku TV, а затем проверить его совместимость с AirPlay на официальном сайте Roku. Вот как получить номер версии Roku TV:
Шаг 1: нажмите Дом кнопка на вашем Року ТВ удаленный.
Шаг 2: Перейдите к Настройки а затем Система.

Шаг 3: Наконец, нажмите на О.
То же самое относится и к устройствам Apple, где на iPhone и iPad требуется iOS 12.3 и выше. Для устройств Mac требуется macOS Mojave версии 10.14.5 и выше.
Вот как проверить версию программного обеспечения на устройствах Apple.
iPad/iPhone -> Нажмите «Настройки» -> «Основные» -> «О программе».
Mac -> Меню Apple -> Об этом Mac.
Читайте также: Как подключить iPhone к Roku TV
Способ 2: перезапустите Roku TV
Теперь, когда в Методе 1 мы установили тот факт, что оба устройства совместимы друг с другом, давайте перейдем к устранению неполадок, связанных с ошибкой AirPlay, не отображаемой в Roku. Простой перезапуск может исправить многие временные сбои, ошибки и ошибки. Вот как правильно перезапустить Roku TV, а не просто выключить и снова включить питание.
Шаг 1: нажмите Дом кнопка на вашем Року ТВ удаленный.
Шаг 2: Перейдите к Настройки -> Система -> Питание.
Шаг 3: Теперь нажмите на Перезапуск системы кнопка.

Шаг 4: Нажмите Перезапуск.
Читайте также: Как исправить ошибку Roku HDCP или фиолетовый экран?
Способ 3: проверить статус AirPlay
После перезагрузки Roku TV функция AirPlay может быть автоматически отключена. И если это произойдет, вы не сможете подключить свое устройство к Roku TV, поскольку оно не будет отображаться в результатах поиска. Вот шаги, чтобы включить AirPlay на Roku TV:
Шаг 1: Перейти к Год главный экран, а затем перейдите к Настройки.
Шаг 2: Выбирать Apple AirPlay и HomeKit.

Шаг 3: Теперь нажмите на AirPlay и он будет включен и доступен для обнаружения на ваших устройствах Apple.
Читайте также: Как настроить YouTube на Roku?
Способ 4: активируйте функцию быстрого запуска телевизора
Все телевизоры Roku имеют функцию, известную как Fast TV Start, которая поможет транслировать AirPlay. Вот шаги, чтобы включить эту функцию и исправить, что AirPlay не работает на Roku TV.
Шаг 1: Возьмите Року ТВ пульта и нажмите кнопку Дом Кнопка.
Шаг 2: Перейдите к Настройки с последующим Система а затем Власть.
Шаг 3: Теперь нажмите на Быстрый запуск ТВ.

Шаг 4: Далее нажмите на флажок рядом с Включить быстрый запуск ТВ.
Читайте также: Как настроить YouTube на Roku?
Способ 5: подключить оба устройства к одной сети
Устройства Apple могут транслировать аудио- и видеоконтент на Roku Tv, только если они оба подключены к одной сети. Вот шаги, чтобы проверить сетевое подключение вашего устройства.
Для Roku TV выполните следующие действия:
Шаг 1: нажмите Дом кнопка включения Року ТВ удаленный.
Шаг 2: Идти к Настройки.
Шаг 3: Теперь нажмите на Сеть а затем нажмите на О.
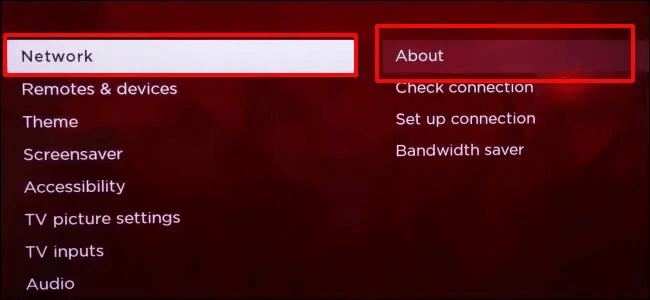
Вы найдете SSID или имя сети, к которой подключен ваш Roku TV. Чтобы подключиться к другой сети, вы можете забыть о текущем соединении Wi-Fi и найти другое.
Для устройств Apple:
iPhone/iPad: перейдите в «Настройки» и нажмите «Wi-Fi».
Mac: щелкните значок Wi-Fi «Найти» в верхней правой строке меню.
Читайте также: Как установить и смотреть Twitch на Roku
Способ 6: сбросить Roku TV
AirPlay нужен сильный и непрерывный сигнал для трансляции и потоковой передачи видео. Если вы столкнулись с тем, что AirPlay не работает на Roku TV или вы получаете сообщение об ошибке «Roku не поддерживает AirPlay», вы можете попытаться сбросить настройки сети Roku TV, выполнив следующие действия:
Шаг 1: нажмите Дом кнопка на вашем Року ТВ.
Шаг 2: Нажмите на Настройки -> Система -> Расширенные настройки системы.

Шаг 3: Нажать на Сброс сетевого подключения вариант и выберите Сбросить соединение.
Читайте также: Roku Streaming Player: мир на вашем телевидении
Способ 7: отключить защиту брандмауэра
Иногда брандмауэр Mac не позволяет AirPlay передавать мультимедийный контент на другие устройства. Это связано с тем, что брандмауэр предназначен для блокировки запросов от неизвестных устройств. Следовательно, все запросы от Roku TV не будут обрабатываться брандмауэром Mac. Вы можете попытаться отключить брандмауэр, выполнив следующие действия на своем Mac:
Шаг 1: Нажать на Яблочное меню в левом верхнем углу.
Шаг 2: Нажмите на Системные настройки с последующим Безопасность и конфиденциальность.

Шаг 3: Теперь найдите Брандмауэр вкладку и нажмите на нее.
Шаг 4: Нажмите на кнопку с надписью Отключить брандмауэр.

Читайте также: Помощник Alexa от Amazon теперь может управлять телевизорами Roku и пароходами Roku
Способ 8: обновите свой телевизор
Roku TV предназначен для автоматического обновления в любое время, но может возникнуть сбой или ошибка, которая может позволить телевизору обновить свое программное обеспечение. В этом случае вы можете получить сообщение об ошибке «Roku не поддерживает AirPlay» и должны вручную обновить Roku TV, выполнив следующие действия:
Шаг 1: нажмите Дом кнопка.
Шаг 2: Перейдите к Настройки -> Система -> Обновление системы.

Шаг 3: Нажать на Проверь сейчас кнопка.
Теперь Roku TV проверит наличие последних обновлений на соответствующем сервере и после завершения процессов загрузки и установки автоматически перезапустится.
Читайте также: Как настроить AirPlay на колонках Sonos
Способ 9: сбросить Roku TV до состояния по умолчанию
Сброс к заводским настройкам — это последнее средство в большинстве методов устранения неполадок, когда устройство возвращается к настройкам по умолчанию. Это состояние, в котором вы впервые купили продукт, и после этого вам нужно будет снова настроить все параметры. Вот шаги для сброса настроек вашего Roku TV:
Шаг 1: нажмите Дом кнопка на Року ТВ удаленный.
Шаг 2: Перейдите к Настройкизатем нажмите на Система с последующим Расширенные настройки системы.
Шаг 3: Наконец нажмите на Сброс к заводским настройкам.

Читайте также: Apple AirPlay 2 — все, что вам нужно знать!
Способ 10: свяжитесь с Року

Если вышеупомянутые методы не помогли вам самостоятельно исправить AirPlay, не работающий на Roku TV, пришло время обратиться за профессиональной помощью. Вам необходимо связаться со службой поддержки Roku, либо присоединившись к Год сообщества или связавшись с их Служба поддержки.

Читайте также: Как использовать новую функцию Apple Multi-Room Audio через AirPlay 2
Последнее слово о том, не работает ли Airplay на Roku TV? Как это исправить?
Это были исправления для Airplay, не работающего на Roku TV. Мы надеемся, что ваша проблема будет решена с помощью вышеупомянутых шагов, и вы сможете наслаждаться медиаконтентом, хранящимся на ваших устройствах Apple, на гораздо большем экране, таком как Roku TV.
Пожалуйста, дайте нам знать в комментариях ниже, если у вас есть какие-либо вопросы или рекомендации. Мы будем рады предоставить вам решение. Мы часто публикуем советы, рекомендации и решения распространенных технических проблем. Вы также можете найти нас на Фейсбук, Твиттер, YouTube, Инстаграм, флипборд, и Пинтерест
Читайте также: Как транслировать контент iPhone на Apple TV через Airplay





