Как перенести игры Steam на другой диск?
У вас закончилось место на диске, где хранятся ваши игры Steam, и вы хотите перенести их в другое место? Возможно, вы приобрели новый жесткий диск и хотите перенести на него все свои игры Steam. Steam позволяет пользователям перемещать свои игры Steam на другой диск без необходимости их полной переустановки. Ниже мы покажем вам, как легко перенести установленные игры Steam на другой диск.
Читайте также: Как исправить код ошибки E84 в Steam для Windows
Как перенести игры из Steam на другой диск
Следуйте этим инструкциям, чтобы переместить игры Steam на другой диск на вашем компьютере:
Шаг 1: Открой Пар клиент.
Шаг 2: Выбирать Настройки из меню Steam, расположенного в верхнем левом углу экрана.

Шаг 3: Нажмите Папки библиотеки Steam под Загрузки на левой боковой панели окна настроек.

Шаг 4: Чтобы переместить свои игры Steam, нажмите кнопку добавлять символ, выберите диск, а затем создайте Папка SteamLibrary на том диске.

Шаг 5: После того, как вы выбрали только что созданную папку и нажали «Добавить», целевой диск начнет отображаться в Менеджер хранилища.
Шаг 6: Если вы выберете другой диск в том же окне, где в данный момент установлены ваши игры, отобразятся все игры, которые в данный момент находятся там.
Шаг 7: Выберите игры, которые вы хотите переместить, установив флажок рядом с ними, а затем нажав кнопку Двигаться кнопка.
Шаг 8: Выберите диск, на который вы хотите переместить игру в Переместить содержимое окно, а затем нажмите кнопку Двигаться кнопка.

Продолжительность процесса перемещения будет зависеть от размера перемещаемой игры. Поэтому, пожалуйста, наберитесь терпения, поскольку процесс завершен. Убедитесь, что на другом диске, куда вы перемещаете свои игры, достаточно места.
Читайте также: Как очистить DNS-кэш Steam в Windows
Важно: дефрагментируйте свой диск перед переносом игр Steam на другой диск
Рекомендуется проводить дефрагментацию диска раз в месяц, чтобы увеличить скорость и производительность вашего ПК. А если вы хотите переместить большие файлы, то выполнение процесса дефрагментации перед передачей гарантирует, что передача пройдет быстрее и ни один файл не будет упущен. Чтобы понять это, давайте сначала проверим, почему на жестком диске вашего ПК происходит фрагментация.
Когда файлы записываются на диск, файловая система распределяет их по доступным дисковым кластерам. Если файл достаточно большой, он будет записан в несколько кластеров. Если файл занимает кластеры на диске, расположенные близко друг к другу, говорят, что он занимает смежные кластеры. Со временем на диск записывается больше файлов. Ваш первоначальный файл становится все больше. Файловая система создает новые кластеры для файла, некоторые из которых теперь находятся в другом месте на диске. Фрагментация замедляет доступ к файлу, что снижает скорость.
Читайте также: Как исправить, что Steam Remote Play не работает
Как ускорение диска может помочь в устранении проблем с жестким диском?
С помощью нескольких щелчков мыши любой может решить проблемы с жестким диском благодаря программе Drive Speedup.
Шаг 1: Нажмите кнопку ниже, чтобы загрузить Disk Speedup.
Шаг 2: После установки программы нажмите кнопку «Начать сканирование сейчас», чтобы начать дефрагментацию диска.
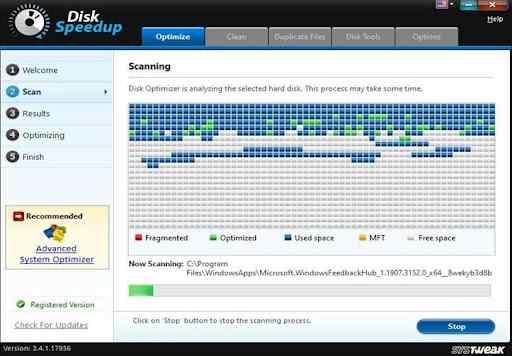
Шаг 3: Выберите Чистый в верхней части экрана, затем установите флажки рядом с «Временные файлы», «Нежелательные файлы» и «Пустые папки». Нажмите на Чистая система значок, расположенный в правом нижнем углу после этого.
Шаг 4: Выберите вкладку «Дубликаты файлов» из списка следующих вкладок, а затем нажмите кнопку Выберите место сейчас кнопка. Выберите каталоги, которые, по вашему мнению, могут содержать дубликаты файлов.

После дефрагментации диска, удаления дубликатов файлов и удаления ненужных файлов вы увеличили скорость своего ПК и получили столько свободного места на диске, о котором всегда мечтали.
Читайте также: Как сделать снимок экрана во время игры в Steam
Последнее слово о том, как перенести игры Steam на другой диск
Перенести игры на новый диск довольно просто благодаря Steam. Теперь вы знаете, как быстро перенести свои игры на другой диск, потому что мы продемонстрировали шаги.
Вам не нужно перемещать игры Steam на локальные диски другого устройства, если вы перемещаете их на внешний диск, чтобы позже перенести их на другой компьютер; вы можете играть в игры Steam, сохраняя их на внешнем диске.
Пожалуйста, дайте нам знать в комментариях ниже, если у вас есть какие-либо вопросы или рекомендации. Мы будем рады предоставить вам решение. Мы часто публикуем советы, рекомендации и решения распространенных технических проблем. Вы также можете найти нас на Фейсбук, Твиттер, YouTube, Инстаграм, флипборди Пинтерест.
Следующее чтение:
Как исправить код ошибки Steam 118 на ПК с Windows






